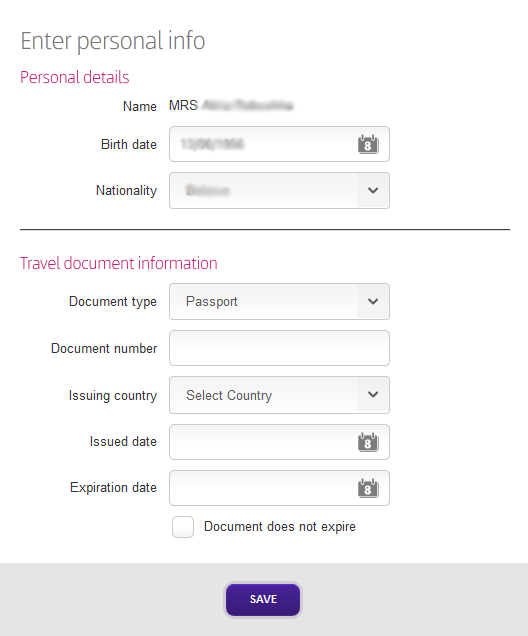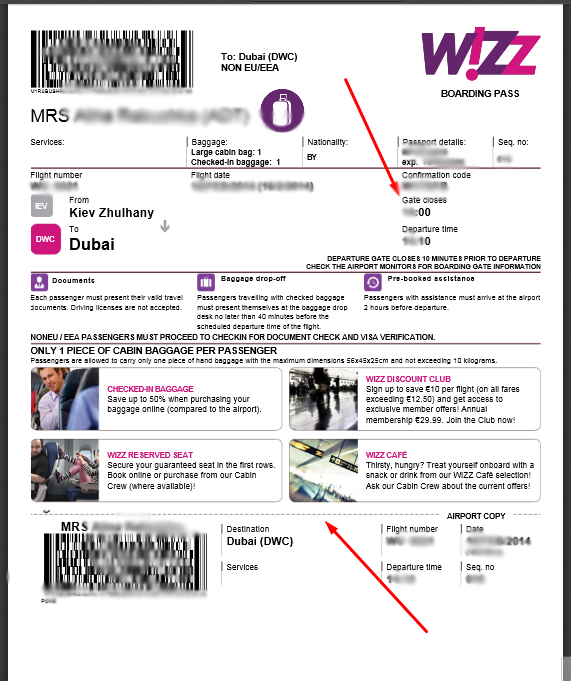Если вы стали счастливым обладателем дешевого авиабилета от одного из известных европейских лоукостеров, например, WizzAir или Ryanair, то не забудьте, что вам еще предстоит позаботиться и о посадочном талоне. Обычно его выдают уже в аэропорту при посадке на рейс, но тут его можно распечатать себе самостоятельно за 15 дней до начала поездки.
Дело в том, что в большинстве аэропортов лоукостеры берут дополнительно 10-20 евро за регистрацию на рейс в аэропорту. Если переплачивать не хочется, регистрируемся на рейс самостоятельно.
Покажу процесс регистрации на рейс на примере WizzAir — суть у всех примерно одинаковая.
1. Итак, заходим в Ваш личный кабинет. Если вы его не завели при бронировании — не страшно, главное — что вы знаете ваш код подтверждения (шестизначный код, состоящий из букв и цифр, который приходит на почту сразу после успешного бронирования). Все картинки кликабельные, если что-то нужно лучше рассмотреть. В правом верхнем углу экрана выбираем Check in.
2. Вид выпадающего списка меняется на такой, как на картинке ниже. Нужно ввести этот самый шестизначный код подтверждения бронирования (confirmation number) и фамилию пассажира. Если летит несколько человек, вводите фамилию первого пассажира — остальные добавятся автоматом на следующем шаге.

3. Далее внимательно смотрим, чтобы Виззэйр «заботливо» не добавил нам никаких дополнительных платных опций. Видим справа, что сумма доплаты у нас равна нулю и кликаем на розовую кнопку Continue.
4. И снова усмиряем лоукостер, не выбирая никаких дополнительных опций. Хотя, если вам захочется в самолете получить дополнительное пространство для ног или выбрать место до посадки на рейс или провести время в специальном зале ожидания — все это можно заказать на этом шаге. Если нет — снова жмем Continue.
5. Далее нам предстоит ввести информацию о пассажирах, летящих этим рейсом. Обратите внимание — сейчас я могу зарегистрироваться только на полет «туда». Обратный полет состоится более, чем через 15 дней и онлайн-регистрация на него еще не открыта.
6. Вводим стандартные данные. Если все же возникнут сложности с переводом, скажу, что issued date — это дата выдачи паспорта, а expiration date — дата окончания срока действия паспорта. Галочка внизу ставится, если в вашем паспорте нет даты его окончания. Если же вдруг так окажется, что ваш паспорт заканчивается аж в том году, которого еще нет в выпадающем списке — не переживайте, поставьте верное число и последний год, который дает выбрать система.
7. После того, как нажата кнопка Save, вы попадаете на уже известную страницу, но там уже появился новый долгожданный пункт — Check in. Если вас вдруг осенило, что вы только что сделали ошибку в данных — кликайте на пункт повыше — Modify passenger info.
8. Соглашаемся с правилами перевозки и видим, что на нашем экране появилась возможность распечатать наши посадочные талоны. Правильная распечатка — самое главное дело во всей этой процедуре. Лучше всего выбирать последний пункт — Print PDF boarding card — Распечатать посадочный в PDF-формате, потому что тут сложнее ошибиться с требуемым внешним видом распечатки. Итак, что важно? Один лист — один посадочный талон — не больше и не меньше. На обороте ничего быть не должно. Важно, чтобы оба штрих-кода (вверху и внизу) хорошо читались, если принтер барахлит или заканчиваются чернила, лучше распечатать талон на другом агрегате.
Вуаля! Получаем готовый посадочный талон, где уже указано время посадки, номер рейса и прочие необходимые данные.
Впечатляющих Вам поездок!